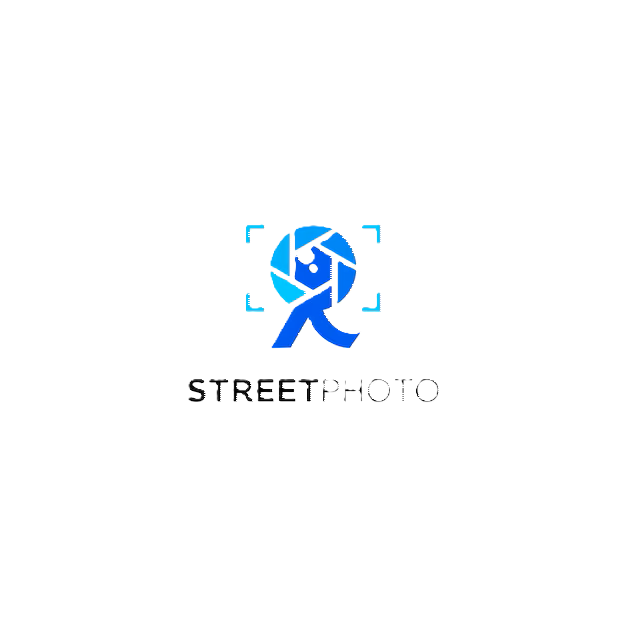Introduction
Il existe de nombreuses façons de personnaliser vos photos, mais l’une des plus élégantes et professionnelles est l’ajout d’une signature. Cette astuce simple peut donner à votre travail une touche personnelle unique et aider à promouvoir et protéger votre marque. Dans cet article, nous allons vous guider à travers les étapes pour signer vos photos avec Lightroom 2023. Nous couvrirons tout, de la création d’une signature avec l’éditeur de filigranes de Lightroom à la personnalisation de votre signature et à l’ajout de celle-ci aux paramètres prédéfinis de Lightroom. Nous partagerons également quelques erreurs courantes à éviter lors de la sauvegarde de votre signature dans Lightroom.
Vidéo du tutoriel : Gérer sa SIGNATURE avec LIGHTROOM 2023
Une vidéo de tutoriel sera bientôt disponible pour vous fournir une démonstration visuelle sur comment gérer votre signature avec Lightroom 2023. Restez connecté pour cette ressource précieuse.
Sommaire de comment insérer une signature dans Lightroom
Dans cet article, vous découvrirez les étapes pour insérer une signature dans Lightroom, incluant la création de votre propre signature, le choix d’une police appropriée, la customisation de votre signature, l’ajout à vos paramètres prédéfinis, l’insertion de votre signature dans une photo, la création d’un cadre pour votre signature et enfin, comment sauvegarder correctement votre signature dans Lightroom.
1. Créer une signature avec l’éditeur de filigranes de Lightroom
Lightroom inclut un éditeur de filigranes intégré qui vous permet de créer facilement une signature pour vos photos. Vous pouvez réaliser cette opération en quelques clics. Il vous suffit d’ouvrir l’option “Modifier le filigrane” dans le menu “Exporter”. La première étape consiste à définir la section “Options de filigrane” à “Texte”. Dans le champ “Texte”, tapez la signature que vous souhaitez utiliser. Vous constaterez que la signature apparaît immédiatement sur l’image d’aperçu sur la droite.
2. Choisir la police de votre signature dans Lightroom
Après la création de votre signature, l’étape suivante consiste à choisir une police pour celle-ci. Lightroom propose une variété de polices parmi lesquelles vous pouvez choisir. Située dans le panneau “Options de filigrane”, la section “Texte Options” vous permet de sélectionner la police, la taille et d’autres attributs pour votre signature.
2.1 Télécharger une police personnalisée pour votre signature
Il n’est pas nécessaire de se limiter aux polices fournies par Lightroom. Vous pouvez télécharger des polices personnalisées à partir de diverses sources en ligne. Certains sites Web spécialisés offrent des polices gratuites, tandis que d’autres vendent des polices premium. Une fois que vous avez trouvé une police que vous aimez, téléchargez le fichier de police sur votre ordinateur.
2.2 Installer une police personnalisée dans Lightroom pour votre signature
Après avoir téléchargé une police personnalisée, vous devez l’installer sur votre ordinateur. Ensuite, ouvrez Lightroom et allez à “Editer” puis “Options de filigrane” et vous verrez votre nouvelle police dans la liste déroulante. Sélectionnez-la et votre signature sera mise à jour avec la nouvelle police. La suite de ce document excède la limitation imposée.